How to export Google Analytics GA4 data with RocketBI?
- Duc Pham
- Aug 10, 2023
- 5 min read
Updated: Jun 28, 2024
TL;DR: 3 ways to get your Google Analytics 4 data
Download your report as a CSV file. Then, upload to RocketBI
Use Analytics Data API, by RocketBI prebuilt GA4 connector.
Best Option: Stream Google Analytics raw data to BigQuery. Then connect RocketBI to your BigQuery.
Google Analytics is one of the best website analytics tools, with prebuilt dashboards that streamline all the key Metrics & Insights that Online Marketers should monitor. However, sharing everything on your GA account would not be convenient and make no sense when someone just needs a specific report. So that's why there is a demand for exporting Google Analytics data.
How different is GA4 data from Universal Analytics (UA) ?
What data you expect to get from Google Analytics? We talked about it here.
The latest version of Google Analytics, GA4, comes with a fresh data model, a revamped user interface, and a completely new API accessible to everyone. As a result, when everyone was forced to switch to GA4, they would have to create new dashboards and reports to analyze their website & app tracking data.
That is why it's essential to determine which data to use and how to export GA4 data.
How to download GA4 data?
Many tools are available to export your GA4 data, but it is unnecessary to use multiple services when you can download, analyze, and visualize your report all in one platform: RocketBI.
We do not limit the methods you use to access and export data from Google Analytics 4, as there are 3 ways to do so, and RocketBI supports all three:
Using GA4 web interface: Standard reports or Custom reports are accessible via the web interface. You can always download them.
Analytics Data API: A rest API allows you to request GA4 data through coding. They're more detailed than the one on web UI, but they're still aggregated data.
BigQuery Export: Google Analytics raw data is stored in BigQuery tables; you need this data for deep-dive analytics.
Each method has its advantages and limitations. For companies with a lot of data, it also depends on whether you use Analytics 360 or the free version of GA4. Let's compare all three ways of exporting GA4 data:
| Exporting Reports | Analytics Data API | BigQuery Export |
Data Available | All aggregated data | Limited aggregated data | Raw data (without calculated dimensions & metrics) |
Google Signals Data (Audience data) *Did you know: there is a threshold to prevent site owners from identifying a single-user signal. | Yes | Yes | Not available |
Data Format | CSV | JSON + RocketBI will convert it to a flat table. | Nested table + RocketBI will convert nested data into json string. You can un-nest them with our ETL tool for further analysis. |
Data Volume | 50,000 row limit for export | No specific limit. *Did you know: You can use date partitioning (multiple calls) for our pre-select table, but large query can take a while. It might also hit the daily API quota limit. | No specific limit. But, if you use free Google Analytics, only 1 million events a day are recorded in BigQuery. There is no limit for the underlying (NESTED) data. Unlimited events for 360 Analytics. *Did you know: You can separate your tracking (ie. use different GA4 properties for users from different countries). Parallel tracking keeps each GA4 property under 1M events per day threshold. |
Data Sampling | Yes (start sampling at 10 million events with Free version and 1 billion events with 360) | Yes (no sampling but return error when query are too big) | No |
Distinct Row Limit (Other) entry When there are more than 50,000 distinct rows (1M rows for 360) in your report, (Other) entry will appear. It will accumulate data row 50,000 onward Example: For a 100,000 page website, the pageview report will show (Other) in the top 10 report. | For standard reports, (Other) records can be very large. No (Other) in custom reports. Google just hid it, and you cannot get more than 50,000 distinct rows. | (Other) can have very high number. | No (Other), because it's raw data. |
Historical Data *Did you know: the default setting is 2 Months, so make sure to edit it asap. | Data retention setting. (Max 14 Months) | Data retention setting. (Max 14 Months) | All-time data from the time you activate the linking, but no back-filling. (turn it on ASAP) |
Data update speed | Very slow, manual process | Automated by RocketBI | Automated by RocketBI |
Quota Limit | No quota | Every query consumes quota tokens with an hourly and daily limit. + Free version limits are 25,000 a day, 5000 an hour. + 360 version is 250,000 a day, 50000 an hour. | No quota for data collection. |
Use cases | Ad hoc analysis, quick data visualization Reports for people outside of the organization (and don't need frequent updates) | Scheduled reports of GA4 data with 1 or 2 levels of deep-dive dimensions. Automated report of Google audience matching with site & app visits. | Heavy-weight onsite or in-app customer behaviour reporting & analysis. Enabling unlimited deep-dive analysis. |
As you can see, each method offers a different access level to your data. Some data is only available in specific sources, and some sources have data retention limits. It's crucial for those conducting data analysis to consider which data sources to use carefully.
The quickie approach to get GA4 data:
Now there are some reasons for this approach, such as an ad hoc analysis or to build quick a report for 3rd party partners. Instead of sharing the boring Excel/ Spreadsheet, you can go through some simple steps to get your data and build an interactive & updatable dashboard using RocketBI. With Google Sheet connectors, you can automate the process without going through the manual process from the start. Here is how you do it:
1. Get the necessary report in the GA4 web UI. We recommended using Custom Reports to build a more sophisticated data table.
2. Download the data in CSV. The Download option is hidden in the Sharing button.

3. Upload your CSV on Google Sheet.
4. Use RocketBI Google Sheet connector & select the file & sheet name.

5. In the setting, you can choose to update the data from the sheet frequently.

The most common method to export data from GA4:
For daily reporting, using the Analytics Data API is sufficient. RocketBI provides automated integration with GA4 data through our Google Analytics 4 connector. Please note that Google has now limited the default data retention to 2 months due to the popularity of Google Analytics, so make sure to change the setting to the maximum (14 months).
The connector is in the Data Ingestion tab under the Add Data source button. Log in to your account with access to the Google Analytics property and approve the Datainsider app to connect with your account. Finally, save the GA4 data source.
You can start collecting GA4 data by creating a data sync job. We picked the most commonly used dataset & you can sync all these tables or select the one you need. The table currently includes:
Event
Audience Insights
Site Content

Use BigQuery to get the most accurate GA4 data
For serious data analysis, you would need the most granular data available. Traditional way is get minute breakdown data through API, you can get it with RocketBI GA4 connector. But with GA4, Google offers a better option. You can now stream your raw data to BigQuery. Enable this soon and use BigQuery Sandbox without billing needed or a free tier with some limitations:
10 GB of active storage
1 TB/ month of processed query data
For Sandbox BigQuery: all datasets expire after 60 days
No Streaming data (meaning no intraday data)
No Data transfer service (meaning you cannot move your data elsewhere)
* If you have extra IT resources, enter your billing info for a Free tier account. Then, schedule a data sync with RocketBI to your Data Warehouse and use BigQuery for free until your 2 days' data exceeds 10GB (intraday and yesterday).
For your data in BigQuery, RocketBI offers 2 ways to analyze this data.
Use BigQuery as your Data Warehouse
If your Google Analytics data is already in BigQuery, it might be your best choice to also do your analytics over there. After all BigQuery is a high performance Cloud Warehouse with great compute power. You also had 1 TB per month of compute data for free. To enable BigQuery as your Data Warehouse, go to your Configuration, change your Data Source to BigQuery:

Then fill in your Google BigQuery credentials:
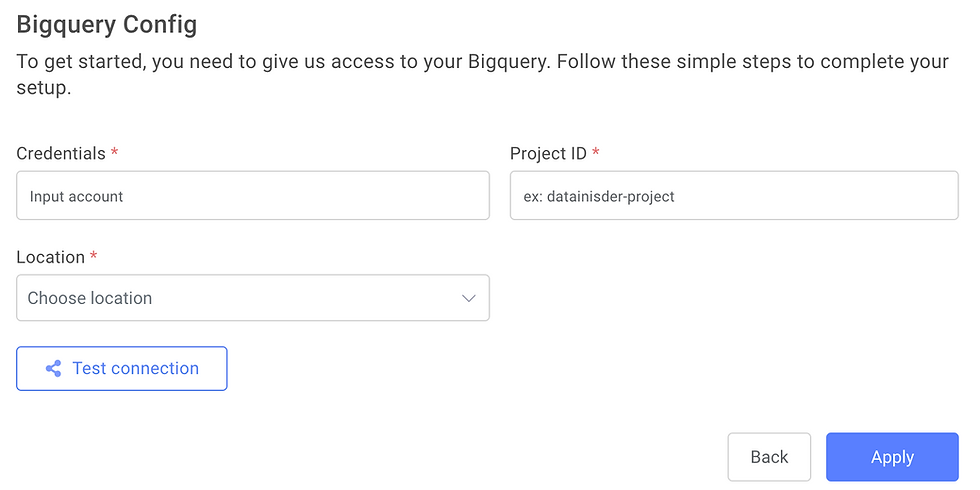
Now go to your Data Warehouse tab and all your BigQuery data would be there.
Collect BigQuery data to your Data Warehouse
By using our Google BigQuery connector, you can get website tracking information into your analytics warehouse. This process can be automated so you will always have the most up-to-date data to analyze.
What you need is just your Google Cloud Platform Service account key:

Then, you can schedule the Data Sync job:

After the data is synced, view it in Schema Management in Data Warehouse tab:

Optimize GA4 analytics workflow with RocketBI
When using any GA4 data collecting method, RocketBI offers business users a convenient solution that requires no assistance from your engineers or data teams. Furthermore, when exploring your website & app tracking data, RocketBI gives you powerful features that make your job easier and much more efficient:
Data exploration with SQL: allows collaboration of results with visualized charts & custom parameters.
Data prep with ease: process and analyze using no-code functions or SQL and Python.
Automated workflows enable scheduling of data collection, processing, and reporting.
Building dashboards from raw data quickly and easily, regardless of the data volume.
All your data & insights are centralized in your data warehouse.
Easy to combine with other datasets & do in-depth analytics: customer behaviour tracking through RFM model, ROI analysis with advertising cost & revenue data.
Maximize your productivity with RocketBI. Easily gather Google Analytics data through any preferred method, and then effortlessly create and collaborate on comprehensive GA4 reports with your team. Get started now!
Comments